The File Chooser
The File Chooser dialog is frequently encountered
in Jim. The explanation given here applied to all occasions
when you encounter one. A File Chooser allows you to select a
file (or multiple files) or directory (or multiple
directories). The chooser generally looks like this:
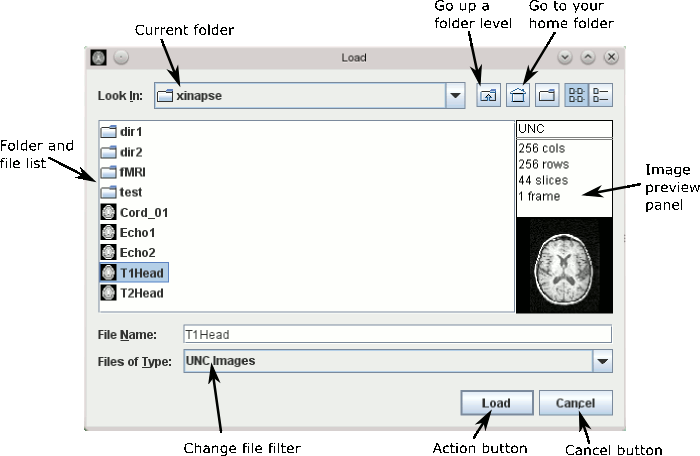
- To select a new directory, move around using a combination of the
 icon to move up a directory.
icon to move up a directory.
 icon to go to your home directory.
icon to go to your home directory.
 to move to higher-level directory.
to move to higher-level directory.
- Clicking on a directory
 to select or open
that directory.
to select or open
that directory.
- Depending on the context, you can change the file filter to look for
different types of file, e.g. Region-of-Interest files, UNC
Image files, AnalyzeTM Image files, NIFTI Image files etc.
- To select more than one file or folder, press the "Control" key
down while making your selection. To select all files or
folders in a list, select one file or folder at the
top of the list, press the "Shift" key down, and select a file
or folder at the bottom of the list. You can select any files
or folder from the list in this way.
- If this is an image File Chooser, the image preview panel to the right will give more detail
about the type and dimensions of the image. You can also configure in the user
Preferences whether you want a thumbnail
image preview to be shown. Note: selecting image preview can slow down file image file
selection considerably, since the image must be opened and the image data read in order to
show the preview. This is especially the case for compressed images.
- When you are happy with your selection, press the "Load"
button.
Note: depending on the context, the label on the "Load"
button may be something different, such as "Load Image", or
"Save", but the meaning is the same - perform the requested
action.
- To cancel the action, press the "Cancel" button.
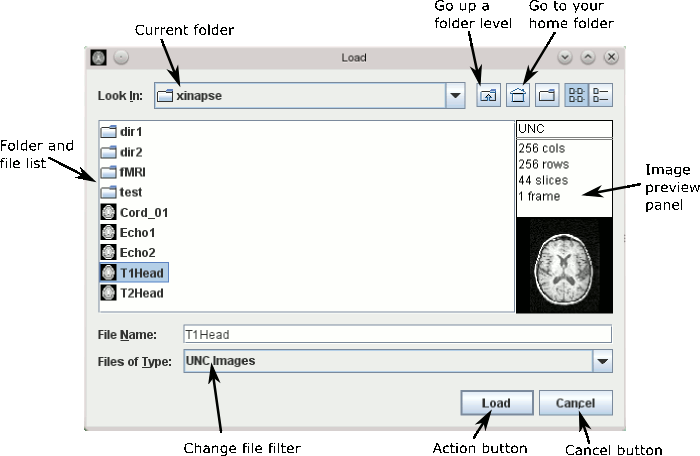
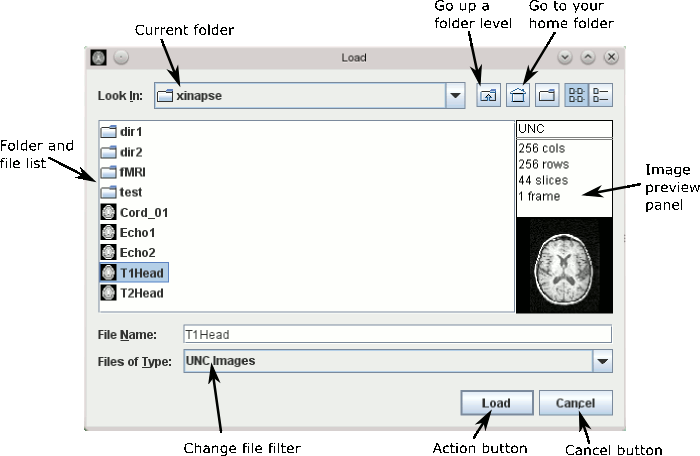
 icon to move up a directory.
icon to move up a directory.
 icon to go to your home directory.
icon to go to your home directory.
 to move to higher-level directory.
to move to higher-level directory.
 to select or open
that directory.
to select or open
that directory.