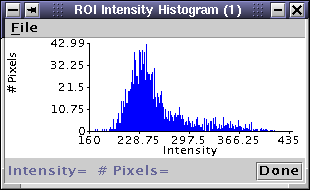
Show Histogram
from the View menu in the ROI Toolkit: 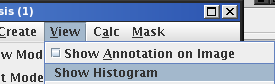
The histogram dialog will now pop up, showing a blank histogram until the next ROI is selected. Because statistics need to be computed every time an ROI is created or edited, updating the histogram can be quite slow for large ROIs.
As the mouse is moved over the histogram graph, the intensity and number of pixels at the mouse location are shown at the bottom of the Intensity Histogram dialog.
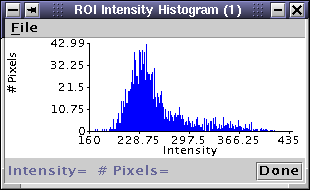
For Line and For CurvedLine ROIs, the histogram shows the intensity and length of the line that has this intensity.
To write the histogram data to disk, select Write from the
File menu in the
Intensity Histogram dialog: 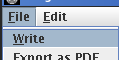
The histogram data is written in tab-separated table with two columns: the first is the pixel intensity, and the second is the number of pixels with this intensity. See the File Formats section.
Click the  button to finish with
the histograms.
button to finish with
the histograms.
To export this graph to a PDF document, select Export as
PDF from the File menu.
Show Line Profile
from the View menu of the ROI Toolkit: 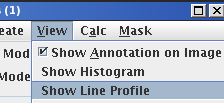
The Line Intensity Profile dialog will now pop up, showing a blank profile until the a Line ROI is selected.
Note: a profile of intensities is shown only when you have selected either a Line or a Curved Line ROI.
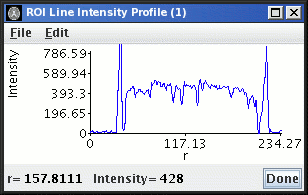
As the mouse is moved over the line profile graph, the distance from one end of the line and the pixel intensity at that position is shown at the bottom left of the Line Profile dialog.
To save the data for this graph to disk, select Write from
the File menu.
To export this graph to a PDF document, select Export as PDF from the
File menu.