Note: if you want to reverse the order of the slices,
specify a step of -1, with the first slice equal to the number of
slices in the image, and the last slice as 1.
You can also specify extraction of all except the slices in the
list by selecting The Slice Extractor Tool
Selecting Slice extractor from the Organise menu:
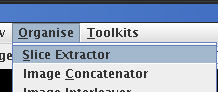 of the main display
frame brings up the Slice Extractor Tool:
of the main display
frame brings up the Slice Extractor Tool:
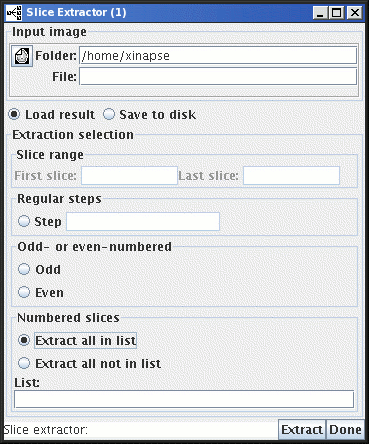

When you have set up the slices you want to extract, select the
Input Image either by clicking on the 

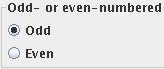
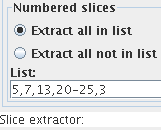

 icon,
or by typing in the folder (directory) and file name of the image.
icon,
or by typing in the folder (directory) and file name of the image.

 button to do the
extraction. If you have chosen to save the result to disk, then a
File Chooser will pop up, prompting
you to choose a file name for the new image. Otherwise, the result
will be loaded into Jim.
button to do the
extraction. If you have chosen to save the result to disk, then a
File Chooser will pop up, prompting
you to choose a file name for the new image. Otherwise, the result
will be loaded into Jim.
The Image Concatenator Tool
Selecting Image Concatenator from the Organise menu:
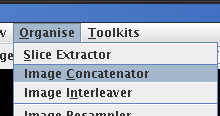 of the main display
frame brings up the Image Concatenator Tool:
of the main display
frame brings up the Image Concatenator Tool:
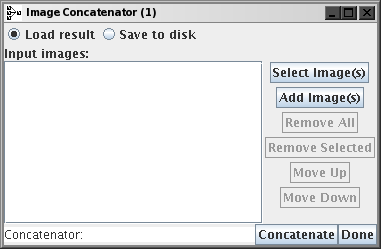

 button. This will bring up a
File Chooser from which you can select
one or more input images. To select more than one image file, press the
"Control" key down while making your selection. To select all files
in a list, select one file at the top of the list, press the
"Shift" key down, and select a file at the bottom of the list.
You can select any files from the list in this way.
button. This will bring up a
File Chooser from which you can select
one or more input images. To select more than one image file, press the
"Control" key down while making your selection. To select all files
in a list, select one file at the top of the list, press the
"Shift" key down, and select a file at the bottom of the list.
You can select any files from the list in this way.
You can add further images to the list of images to be concatenated by
clicking on the  button at any time.
button at any time.
Ensure that the images are in the order in which you want them to be
concatenated. If they are not in the right order, select one or more
images in the displayed list to move, and the click either the  button or
button or  button to get them in the right order.
button to get them in the right order.
You can remove all the images from the list by clicking the  button, or remove just some of the images by
first selecting them, and then clicking the
button, or remove just some of the images by
first selecting them, and then clicking the  button.
button.
Now click on the
First, select the images to be interleaved by clicking on the
on the
You can add further images to the list of images to be interleaved by
clicking on the
Ensure that the images are in the order in which you want them to be
interleaved. If they are not in the right order, select one or more
images in the displayed list to move, and the click either the
You can remove all the images from the list by clicking the
Now click on the  button to do the
concatenation. If you have chosen to save the result to disk, then a
File Chooser will pop up, prompting
you to choose a file name for the new image. Otherwise, the result
will be loaded into Jim.
button to do the
concatenation. If you have chosen to save the result to disk, then a
File Chooser will pop up, prompting
you to choose a file name for the new image. Otherwise, the result
will be loaded into Jim.
The Image Interleaver Tool
Selecting Image Interleaver from the Organise menu:
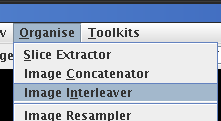 of the main display
frame brings up the Image Interleaver Tool:
of the main display
frame brings up the Image Interleaver Tool:
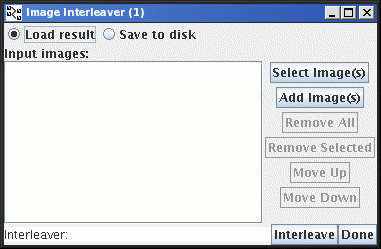
a, b and
c,
the new output image will have slices in the order
a1,b1,c1,a2,b3,c2,a3,b3,c3 etc.,
where
a1 is the first slice from image
a,
b1 is the first slice from image
b, and
c1 is the first slice from image
c etc.
The new image will be of
the same type as the first input image. The
new image can either be saved to disk, or loaded into Jim
depending on your selection:

 button. This will bring up a
File Chooser from which you can select
one or more input images. To select more than one image file, press the
"Control" key down while making your selection. To select all files
in a list, select one file at the top of the list, press the
"Shift" key down, and select a file at the bottom of the list.
You can select any files from the list in this way.
button. This will bring up a
File Chooser from which you can select
one or more input images. To select more than one image file, press the
"Control" key down while making your selection. To select all files
in a list, select one file at the top of the list, press the
"Shift" key down, and select a file at the bottom of the list.
You can select any files from the list in this way.
 button at any time.
button at any time.
 button or
button or  button to get them in the right order.
button to get them in the right order.
 button, or remove just some of the images by
first selecting them, and then clicking the
button, or remove just some of the images by
first selecting them, and then clicking the  button.
button.
 button to do the
interleaving. If you have chosen to save the result to disk, then a
File Chooser will pop up, prompting
you to choose a file name for the new image. Otherwise, the result
will be loaded into Jim.
button to do the
interleaving. If you have chosen to save the result to disk, then a
File Chooser will pop up, prompting
you to choose a file name for the new image. Otherwise, the result
will be loaded into Jim.