Resampling Images
Jim can resample an existing image to have different
numbers of slices, rows, columns and frames (for multi-frame
images). The Resampler can crop images, resize image pixels, pad
images to a larger size, and reorient images to a different imaging plane.
When resizing pixels, if the number of samples that you request is less than
the original, Jim will average pixel values to sub-sample the
image. If the number of samples that you request is greater than
the original, Jim will interpolate pixel values to
create an image with greater (digital) resolution.
When resizing pixels, you can either specify the new pixel
size, or the number of samples that you require. Jim will then
work out the best resampling strategy.
To resample an existing image, select Image Resampler from
the Organise menu:
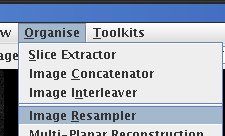 of the main display
frame. This brings up the Image Resampler tool:
of the main display
frame. This brings up the Image Resampler tool:
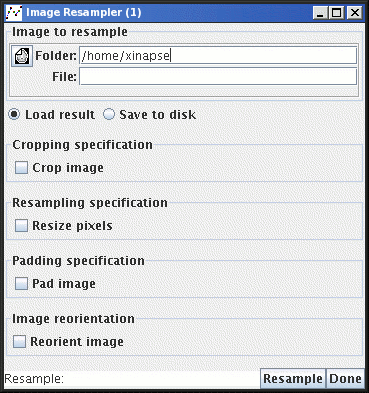
The Image Resampler tool takes a single input image, and resamples
it to create a new image. The new image will be of
the same type as the input image, but with different numbers of
samples (pixels) in each of its dimensions. The
new image can either be saved to disk, or loaded into Jim
depending on your selection:

Note: when performing more than one operation (cropping, padding,
resampling and reorienting) the operations will be applied
sequentially such that the cropped image is passed to the
Resampler, which is passed to the padder, which is then passed on
for reorientation, so that the specifications at each stage apply
to the image that has been
produced by the previous operation.
First select the
Input Image either by clicking on the  icon,
or by typing in the folder (directory) and file name of the image.
icon,
or by typing in the folder (directory) and file name of the image.

Cropping
Cropping involves selecting only certain columns, rows, slices
and frames of an image, to create an image that has been "trimmed"
of excess pixels.
To crop an image, click the  check
box. Enter the start and end values for the row
numbers, column numbers, slice numbers and frames numbers (if
applicable) for the cropped image. You can set the default
values (the full range as the original image) by
clicking the
check
box. Enter the start and end values for the row
numbers, column numbers, slice numbers and frames numbers (if
applicable) for the cropped image. You can set the default
values (the full range as the original image) by
clicking the  button. (You must
set an input image before the Set Defaults button will bring up
the defaults.)
button. (You must
set an input image before the Set Defaults button will bring up
the defaults.)
Note: the valid range of values goes from 1 to the number
of samples in each dimension. Entering a value outside this range
will cause an error message to be displayed.
Resizing pixels
To resize the pixels of an image, click the  check
box.
check
box.
There are two ways to specify how you want the image pixels to be resized:
- Specify the numbers of samples. You tell the Image Resampler
how many rows, columns, slices and frames you want in the
resampled image.
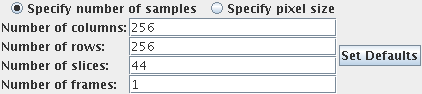
Enter the number of rows, columns, slices and frames (if
applicable) for the resampled image. You can set the default
values (the same number of samples as the original image) by
clicking the  button. (You must
set an input image before the Set Defaults button will bring up
the defaults.)
button. (You must
set an input image before the Set Defaults button will bring up
the defaults.)
- Specify the pixel sizes in each dimension of the image.
You tell the Image Resampler what pixel sizes you want in the
resampled image.
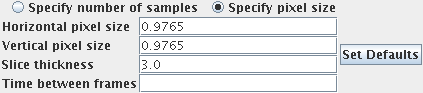
Enter the pixel sizes (in mm) and time between frames (in
seconds, if applicable) for the resampled image. You can set the default
values (the same pixel sizes as the original image) by
clicking the  button. (You must
set an input image before the Set Defaults button will bring up
the defaults.)
button. (You must
set an input image before the Set Defaults button will bring up
the defaults.)
When you have set up the reampling scheme, click on the
 button to do the
resampling. If you have chosen to save the result to disk, then a
File Chooser will pop up, prompting
you to choose a file name for the new (resampled) image; otherwise, the result
will be loaded into Jim.
button to do the
resampling. If you have chosen to save the result to disk, then a
File Chooser will pop up, prompting
you to choose a file name for the new (resampled) image; otherwise, the result
will be loaded into Jim.
Type of Interpolation
If the number of samples you specify is greater than the original
in any dimension, or if the pixel size is smaller than the original, then the image
must be interpolated to obtain the new intensity values.

You can select from the four options:
- Nearest neighbour. The intensity of a pixel in the resampled
image will be the same as the intensity of the nearest pixel in
the original image. This is quick, but does not improve the
appearance of the interpolated image.
- Linear. Linear interpolation is used to calculate the pixel
intensity in the resampled image. This is the default, and gives a
good compromise between speed and quality of the interpolated image.
- Sinc. Sinc interpolation is used to calculate the pixel
intensity in the resampled image. This gives the best results for
MR images, but is relatively slow.
- Sinc in-plane, linear otherwise. Sinc interpolation is used
in the row and column directions, but linear interpolation is used
in all the other directions. This is useful for resampling
multi-slice MR images (rather than 3D), where sinc interpolation in
the slice-selection direction does not give an advantage over
linear interpolation.
Type of Sub-sampling
If the number of samples you specify is fewer than the original
in any dimension, or if the pixel size is larger than the original, then the image
must be sub-sampled to obtain the new intensity values.

You can select from the three options:
Nearest neighbour. The intensity of a pixel in the resampled
image will be that of the pixel which is closest in the original image.
By averaging. The intensity of a pixel in the resampled
image will contain a contribution from of all pixels of the original
image that are contained within the new pixel, in proportion to the area
contained.
Low-pass filtered. The original image is low-pass filtered with a
filter width appropriate to the new pixel size, and then resampled using
sinc interpolation.
Padding
Padding involves putting extra columns, rows, slices and frames in
an image, to create an image that has a greater number of pixels
than it had originally.
To pad an image, click the  check
box. Enter the numbers of columns, rows, slices and frames (if
applicable) for the padded image. Each value you enter should be
at least as large as the number of samples in the original image
(or, if you have performed cropping or resampling, in the result
of these operations). You can set the default
values (the same range as in the original image) by clicking the
check
box. Enter the numbers of columns, rows, slices and frames (if
applicable) for the padded image. Each value you enter should be
at least as large as the number of samples in the original image
(or, if you have performed cropping or resampling, in the result
of these operations). You can set the default
values (the same range as in the original image) by clicking the  button.
button.
Note: image is padded evenly as is possible around the edges. For example
suppose the image to be padded has 256 columns, and you specify
that the padded image will have 261 columns. Three columns are
added to the left hand side of the image, and two to the right to
make up the difference in the number of columns.
Reorienting
Reorienting involves changing the imaging plane (for example, from
axial to coronal).
To reorient an image, click the  check
box. Select the orientation required by clicking on the
appropriate button in the
check
box. Select the orientation required by clicking on the
appropriate button in the New orientation panel.

Jim may be able to determine the orientation of
the original image (which it needs in order to perform the
reorientation correctly). If it cannot, you will see an error
message; in this case, tell Jim the original orientation by
selecting the  check
box and clicking on the appropriate button in the
check
box and clicking on the appropriate button in the Current
orientation panel.
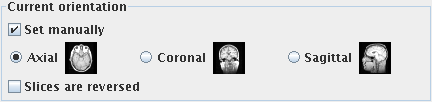
By default, Jim assumes that the ordering of the image
slices follows the standard radiological convention (slice number
increasing from right to left, from anterior to posterior, and
from inferior to superior). If your image slices do not follow
this convention, then the re-oriented image will also not follow
convention. If this happens, and you see (for example) in your
reoriented image that the anterior portion of the patient is
towards the bottom of the screen, then click the  check box to tell Jim
that your image slice order does not follow the standard
radiological convention.
check box to tell Jim
that your image slice order does not follow the standard
radiological convention.
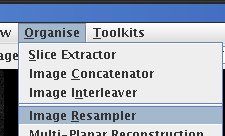 of the main display
frame. This brings up the Image Resampler tool:
of the main display
frame. This brings up the Image Resampler tool:
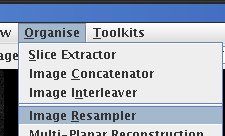 of the main display
frame. This brings up the Image Resampler tool:
of the main display
frame. This brings up the Image Resampler tool:
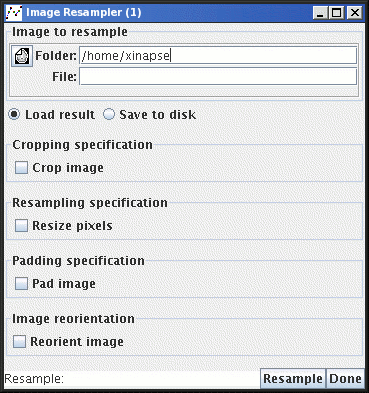

 icon,
or by typing in the folder (directory) and file name of the image.
icon,
or by typing in the folder (directory) and file name of the image.

 check
box. Enter the start and end values for the row
numbers, column numbers, slice numbers and frames numbers (if
applicable) for the cropped image. You can set the default
values (the full range as the original image) by
clicking the
check
box. Enter the start and end values for the row
numbers, column numbers, slice numbers and frames numbers (if
applicable) for the cropped image. You can set the default
values (the full range as the original image) by
clicking the  button. (You must
set an input image before the Set Defaults button will bring up
the defaults.)
button. (You must
set an input image before the Set Defaults button will bring up
the defaults.)
 check
box.
check
box.
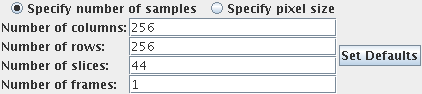
 button. (You must
set an input image before the Set Defaults button will bring up
the defaults.)
button. (You must
set an input image before the Set Defaults button will bring up
the defaults.)
![]()
 button. (You must
set an input image before the Set Defaults button will bring up
the defaults.)
button. (You must
set an input image before the Set Defaults button will bring up
the defaults.)
 button to do the
resampling. If you have chosen to save the result to disk, then a
File Chooser will pop up, prompting
you to choose a file name for the new (resampled) image; otherwise, the result
will be loaded into Jim.
button to do the
resampling. If you have chosen to save the result to disk, then a
File Chooser will pop up, prompting
you to choose a file name for the new (resampled) image; otherwise, the result
will be loaded into Jim.


 check
box. Enter the numbers of columns, rows, slices and frames (if
applicable) for the padded image. Each value you enter should be
at least as large as the number of samples in the original image
(or, if you have performed cropping or resampling, in the result
of these operations). You can set the default
values (the same range as in the original image) by clicking the
check
box. Enter the numbers of columns, rows, slices and frames (if
applicable) for the padded image. Each value you enter should be
at least as large as the number of samples in the original image
(or, if you have performed cropping or resampling, in the result
of these operations). You can set the default
values (the same range as in the original image) by clicking the  button.
button.
 check
box. Select the orientation required by clicking on the
appropriate button in the
check
box. Select the orientation required by clicking on the
appropriate button in the 
 check
box and clicking on the appropriate button in the
check
box and clicking on the appropriate button in the 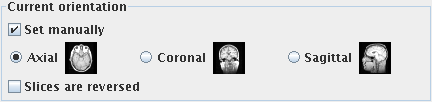
 check box to tell Jim
that your image slice order does not follow the standard
radiological convention.
check box to tell Jim
that your image slice order does not follow the standard
radiological convention.