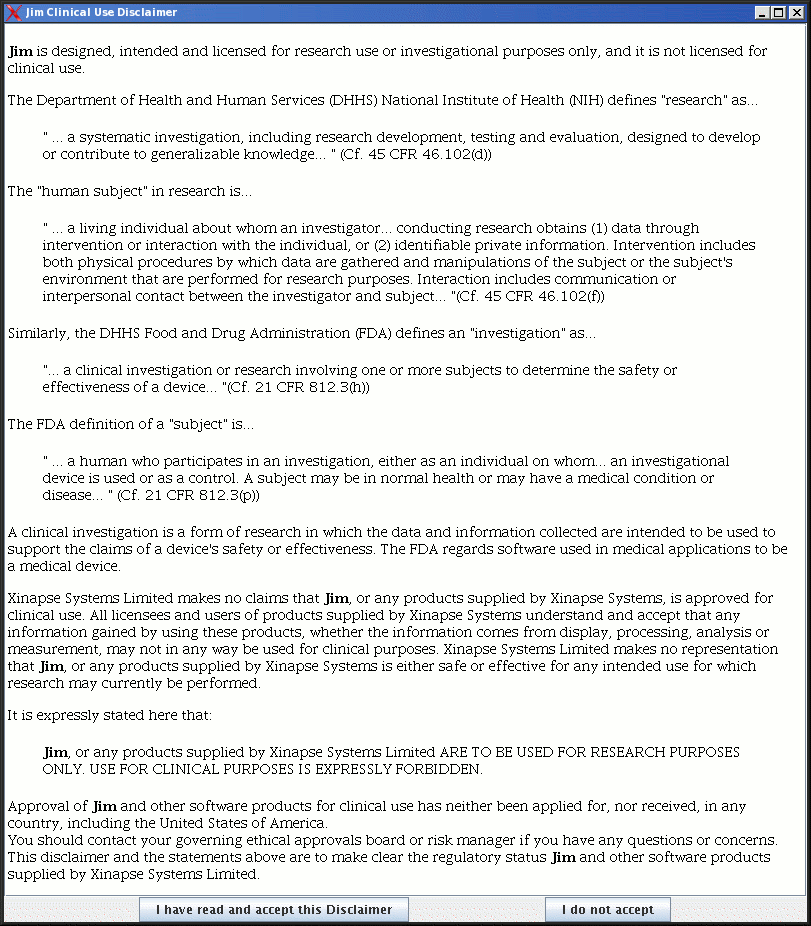Starting Jim
- On a PC running Microsoft Windows, go to the Start button, then
All Programs (or All Apps), Jim9 sub-menu then the Jim9 menu item.
Or you can double-click on the Jim desktop shortcut.
Note: if you don't have a desktop shortcut, you may want to drag the Jim9
menu item onto your desktop to create a desktop shortcut.
- On a Linux computer with the KDE or Gnome desktop environment and a Start Applications
button, the Jim suite of programs is placed either:
- In the Applications, Science & Math category, or
- In a new Applications category Jim9.
The menu will contain Jim9 (and all the other
stand-alone tools).
Note: you may want to drag the Jim9 application onto your
desktop to create a shortcut, if a desktop shortcut has not been created by the installer.
- On an Apple Mac, click on the Jim9 icon in the installation folder
(/Applications/Xinapse/Jim9).
Note: you may want to drag the Jim9 application onto your
desktop to create a shortcut.
- On Linux, if you put the the install location for Jim9 (normally
/opt/Xinapse/Jim9) in your
path, you can then type:
Jim9
in a terminal window. If you chose a different installation directory and cannot remember
where you installed to, then you can find the actual installed
location using the command
find / -name Jim9 -print
Note: see the customisation instructions for
Linux systems or
Apple Mac systems
if you want to put the scripts to start Jim in a more convenient location.
You will now see the clinical use disclaimer for Jim and the
associated tools. Please read the disclaimer
carefully, and if you agree with the terms of the disclaimer, then click
the  button.
If you do not accept the terms of the disclaimer, then please click the
button.
If you do not accept the terms of the disclaimer, then please click the
 button. Jim will exit if you do this, since you may not use
Jim without reading and accepting the disclaimer.
button. Jim will exit if you do this, since you may not use
Jim without reading and accepting the disclaimer.
The Jim main display window should now appear.
You can view and review the clinical use disclaimer at any time by
selecting Disclaimer from the Help menu.
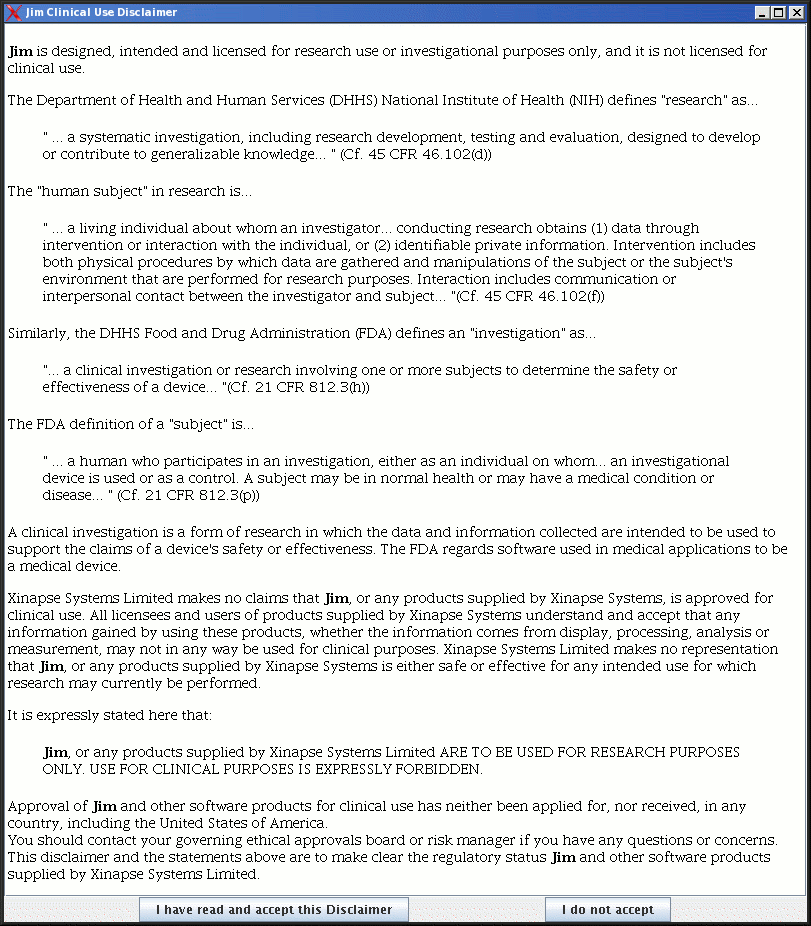
 button.
If you do not accept the terms of the disclaimer, then please click the
button.
If you do not accept the terms of the disclaimer, then please click the
 button. Jim will exit if you do this, since you may not use
Jim without reading and accepting the disclaimer.
button. Jim will exit if you do this, since you may not use
Jim without reading and accepting the disclaimer.
 button.
If you do not accept the terms of the disclaimer, then please click the
button.
If you do not accept the terms of the disclaimer, then please click the
 button. Jim will exit if you do this, since you may not use
Jim without reading and accepting the disclaimer.
button. Jim will exit if you do this, since you may not use
Jim without reading and accepting the disclaimer.