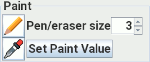
From within the ROI Toolkit, you can directly change the pixel values in an image by "painting" with the mouse. This is done using the buttons shown below:
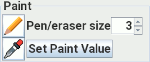
 and move the mouse over to the
displayed image. Click on an image intensity that you want to be set as the paint value.
and move the mouse over to the
displayed image. Click on an image intensity that you want to be set as the paint value.
 button. You will see a pop-up for
you to enter the paint value. The nature of the pop-up depends on the pixel data typee of
the current loaded image.
button. You will see a pop-up for
you to enter the paint value. The nature of the pop-up depends on the pixel data typee of
the current loaded image.
To paint pixels, press the  . [Keyboard
accelerator: point to the image and press the 'w' key.].
Holding the left mouse button down, draw on the image where you want to paint the pixel values.
Double-click with the mouse to finish painting; press the "Esc" key to cancel the painting.
. [Keyboard
accelerator: point to the image and press the 'w' key.].
Holding the left mouse button down, draw on the image where you want to paint the pixel values.
Double-click with the mouse to finish painting; press the "Esc" key to cancel the painting.
You can undo the last paint operation using the Undo from the ROI Toolkit's Edit menu, or typing Control-Z.
The width of the drawing pen is set using the
 selector, and is measured in screen pixels.
selector, and is measured in screen pixels.
When you have painted the pixel values, be sure to save the image, or your changes will be lost.