
Movies can be exported in various formats, for inclusion in Web pages, presentations, documents etc.
Note: if you import an animated GIF file into a Microsoft Powerpoint presentation, the GIF image will not appear animated unless you are in Slide Show mode.
Set up the movie to appear as you want it when exported: set the start and end frames, colour mapping, image brightness and contrast, zoom and scroll.
To export your movie, select Export Movie ... from the File
menu of the Movie frame:

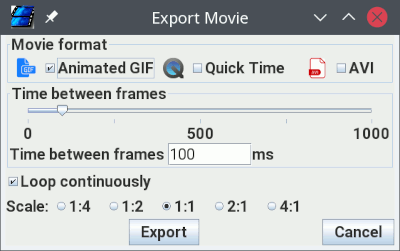
First, choose what format you want for the exported movie:
 Animated GIF image.
Animated GIF image. Quick time movie
Quick time movie Audio Video Interleave (AVI) file
Audio Video Interleave (AVI) file
When the export is set up, click on the
 button. You will then be
prompted to select a file into which the exported movie will
be written. The animated GIF file below, showing a cardiac cine MRI,
was created using the export feature.
button. You will then be
prompted to select a file into which the exported movie will
be written. The animated GIF file below, showing a cardiac cine MRI,
was created using the export feature.

Note: If you change the on-screen appearance of the image (for example, by changing the contrast or colour mapping) while the export is in progress, some of the frames of the movie may not have the appearance that you expect.