On a Linux System
- Log into your computer as root.
- For maximum security, create a new user called "xinapse".
- Click right on licenseserver and select "Save Link As ...". Save the file to a convenient location, such as your Desktop.
- Copy this script into a folder containing the items that will be executed on system reboot.
sudo cp licenseserver /etc/init.d
Then, create a symbolic link to it:- If the directory
/etc/rc.d/rc3.d
exists, do:cd /etc/rc.d/rc3.d; sudo ln -s ../../init.d/licenseserver S90LicenseServer - If, instead, the directory
/etc/rc3.d
exists, do:cd /etc/rc3.d; sudo ln -s ../init.d/licenseserver S90LicenseServer
N.B this startup script assumes that the license server program
LicenseServeris installed in /usr/local/bin; edit the script/etc/init.d/licenseserverif it is not. - If the directory
- Make sure that new script is executable by root.
- Start the script by hand to make sure that is correctly configured:
cd /etc/init.d; ./licenseserver start - If all is well, reboot your system and check the LicenseServer
daemon is running using the
pscommand:# ps -ef | grep LicenseServer root 5354 1 0 16:34:58 pts/2 0:00 /bin/csh /usr/local/bin/LicenseServer root 5357 5345 0 16:35:10 pts/2 0:00 grep LicenseServer - You're done. The LicenseServer will start up automatically every time your computer reboots. Note, however, that your computer can't act as a license server if it is turned off!
On a Mac OS System
- Click right on com.xinapse.licenseserver.plist and select "Download Linked File". Save the file to a convenient location, such as your Desktop.
- Open a terminal window and go to the location where this file needs to be copied.
cd /Library/LaunchDaemons
sudo cp ~/Desktop/com.xinapse.licenseserver.plist .
Note: you will need Administrator rights to perform the above command. Thesudocommand above gives you administrator rights, but you will be prompted to enter your password.N.B the file
com.xinapse.licenseserver.plistassumes that you installed the scriptLicenseServerin/usr/local/bin; edit the scriptcom.xinapse.licenseserver.plistif you installed it elsewhere. You will also need to edit theLicenseServerscript its self, since this also assumes that you put the scripts in/usr/local/bin. - Reboot your system and check the LicenseServer
daemon is running using the
pscommand:# ps -ef | grep LicenseServer 0 15 1 0 0:00.01 ?? 0:00.01 /bin/csh /usr/local/bin/LicenseServer 0 54 15 0 0:00.01 ?? 0:00.01 /bin/csh /usr/local/bin/RunTool true com.xinapse.license.LicenseServer 0 79 54 0 0:00.79 ?? 0:11.53 /System/Library/Frameworks/JavaVM.framework/Versions/17/Commands/java -Ddongle.debug=true -DOutputType=UNC -DTextMode=true -Dlicense.filename=/Applications/Xinapse/Jim9/license.txt -Dlicense.debug=false -Xms64m -Xmx1024m -classpath /Applications/Xinapse/Jim9/xinapse9.jar:/Applications/Xinapse/Jim9/cli.jar:/Applications/Xinapse/Jim9/itext.jar:/Applications/Xinapse/Jim9/j3d-vrml97.jar:/Applications/Xinapse/Jim9/templates.jar com.xinapse.license.LicenseServer 501 213 184 0 0:00.00 ttys000 0:00.00 grep LicenseServer - You're done. The LicenseServer will start up automatically every time your computer reboots. Note, however, that your computer can't act as a license server if it is turned off!
On a Windows System
- Start the Task Scheduler:
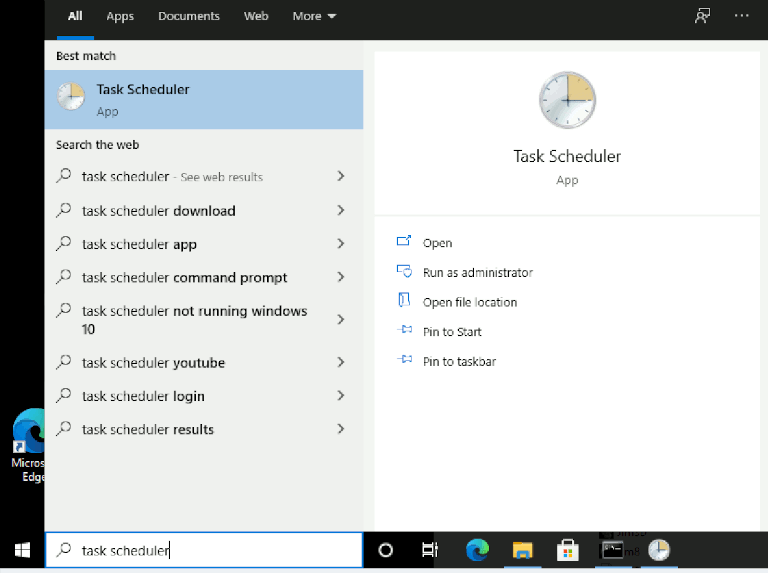
- Click on "Create Task..."
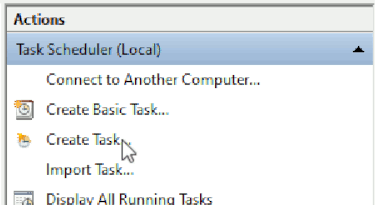
- In the "Create Task", "General" tab, specify the task name as LicenseServer, select
"Run whether user is logged in or not", and "Run with highest privileges". You may also enter
a description such as "Jim License Server".
Note: also select the correct operating system type that you are running in the
"Configure for" drop-down list.
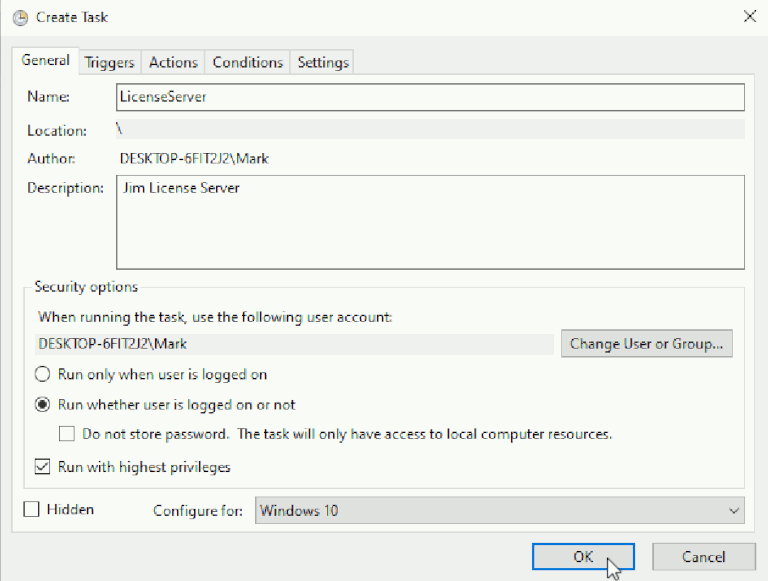
- On the Triggers tab, click the "New..." button, from the drop own list, select to begin the
task "At startup". De-select the check box "Stop task if it runs longer than".

- On the Actions tab, press the "New..." button, make sure theat "Start a program" is selected
in the drop-down menu, and then browse for the LicenseServer.bat
program in the "Windows" sub-folder of the Jim installation folder.
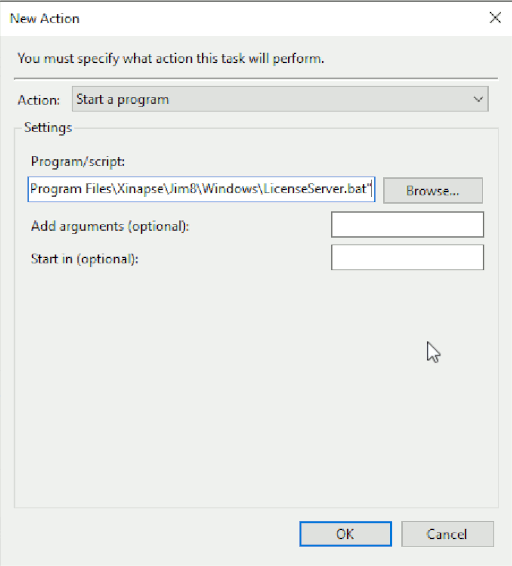
- On the Settings tab, select "If the task fails, restart every", and select "1 minute".
Also de-select the option to "Stop the task if it runs longer than".
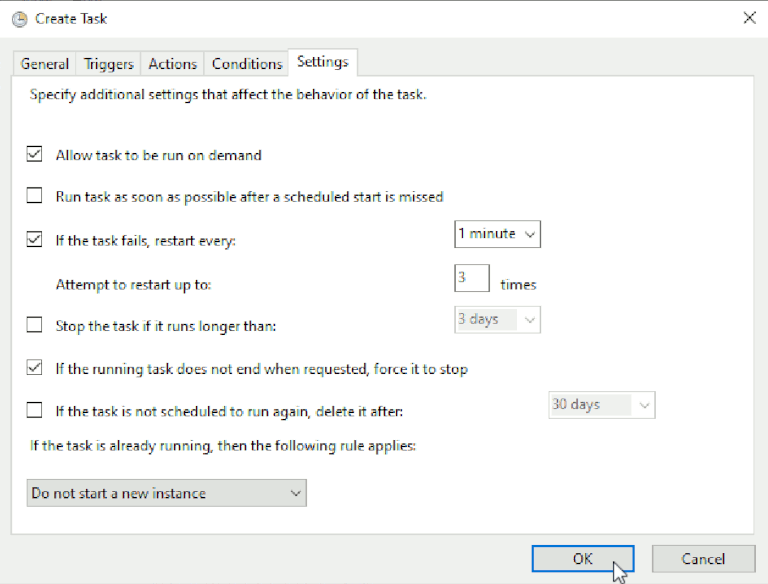
- Click the "OK" button to schedule the LicenseServer to run at bootup. You may be asked for
your password:

- After a reboot, the LicenseServer should now be running. If you need to run the
LicenseServer using a TCP port number other than the default (port 7969), please e-mail
 for information on how to
do this.
for information on how to
do this.
If you have any problems connecting to your License Server, please contact
 .
.