Roam ... from the View menu of
the Image Fitting tool:  . Both
the ROI Toolkit, and the Roaming Fit dialog will pop up.
. Both
the ROI Toolkit, and the Roaming Fit dialog will pop up.
First, set up the Image Fitting tool exactly as you would to perform a pixel-by-pixel whole image fit, as in sections 2-5. Next, load an image into Jim's display. The image you load can be any of the input images (or the input image if you have just a single input image).
To view the roaming fit, select Roam ... from the View menu of
the Image Fitting tool:  . Both
the ROI Toolkit, and the Roaming Fit dialog will pop up.
. Both
the ROI Toolkit, and the Roaming Fit dialog will pop up.
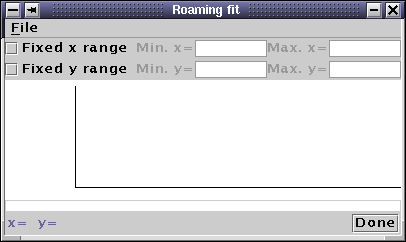
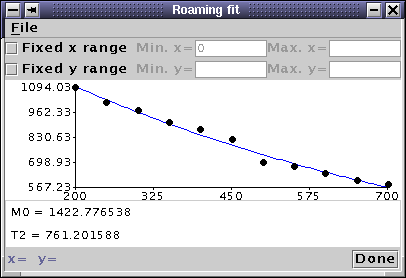
The circles show the data values, and the solid line is the function fitted. The x- and y- data ranges of the graph are automatically scaled to match the data. If you want to fix the range of data on the x- or y-axes, select the "Fix range" check box, and type in a range that you want to be displayed:
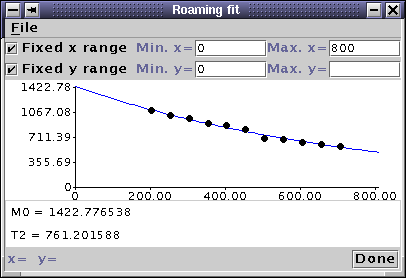
You can write the data and the graph to a disk file by selecting
Write from the File menu: 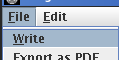
First, the fit function and the fitted variable values are written.
Then the graph data is written in a tab-separated table with
two columns: the first is the independent variable value
and the second is the pixel intensity. Two tables are written:
first the intensity data from the input image(s), then the fit
function evaluated over 100 steps within the data range. See also
the File Formats section.